Tutorial: Creating a simple biped rig in 3Dsmax rigging & skinning your characer with a biped. This tutorial will show you how to create a rig with a biped, use it to skin.
Know more about SmartRefs and learn how to use it with these short and easy to follow videos. Download hitman reborn sub indo 240p.
Intro Introductory video of SmartRefs. | How SmartRefs WorkThis is a small explanation of how smartrefs work, using a character that can be referenced and be modified in the source file after being used for animation. |
SmartRefs vs XrefsWatch a comparison between SmartRefs and the conventional reference tools of 3ds max, to see the big advantages of using this new reference system. | Referencing Materials See how you can reference materials using SmartRefs. |
Proxy ScenesWith SmartRefs you can have proxies of whole scenes, instead of just objects, and that gives you the ability to work even better with lighter scenes in the viewport. | Persist RefsIn this video you can see how to persist references. With that feature you can store the data of the reference files inside the master file. |
Using Biped and CAT with SmartRefsSee how you can use Biped and CAT rigs with SmartRefs. Being able to update any change to the character file in the animated scenes. | Advanced ResetLearn how to use the new advanced Reset Feature in SmartRefs (from version 1.01.10). With this feature you can reset references by certain filters. |
[page=Introduction]
Before we begin I would like to make note that it is mandatory for you to have read 'Modeling for Half-Life' included in the SDK. It is also mandatory to have the entire SDK as it contains all the references needed for Character Studio.
[page=Hot Keys in MAX]
[page=Chapter 1 - The MESH]
There are allot of words in the gamming community that define one thing, the 'character.' Modelers call these characters 'models' simply because the word has been around for as long as any 'modeler' can remember. In the 3ds MAX community and program you will quickly adapt yourself with using the word 'mesh' rather than model as the program understands what a mesh is rather than a model. If you see me refer to the model as a mesh or vise versa, you will understand that all words; mesh, model, character mean the same thing, it's the context of the word choice that makes the difference.
As the modeler creates a game character, the finished product is a mesh filled with limited verticies and with one assigned texture or in some cases, multiple textures. As an animator your first and foremost task is to make sure that all textures are apropriatly aligned. Here is an example of misaligned textures on a mesh released by a modeler. My corrections are displayed on the right hand side.
Once everything checks out ok it is now time to import the mesh into MAX.
(decompile the spy model and import it's reference smd)
Now looking at this picture you can see that the importer imports the mesh raw and not smoothed, so for our convienience lets make the mesh smooth.
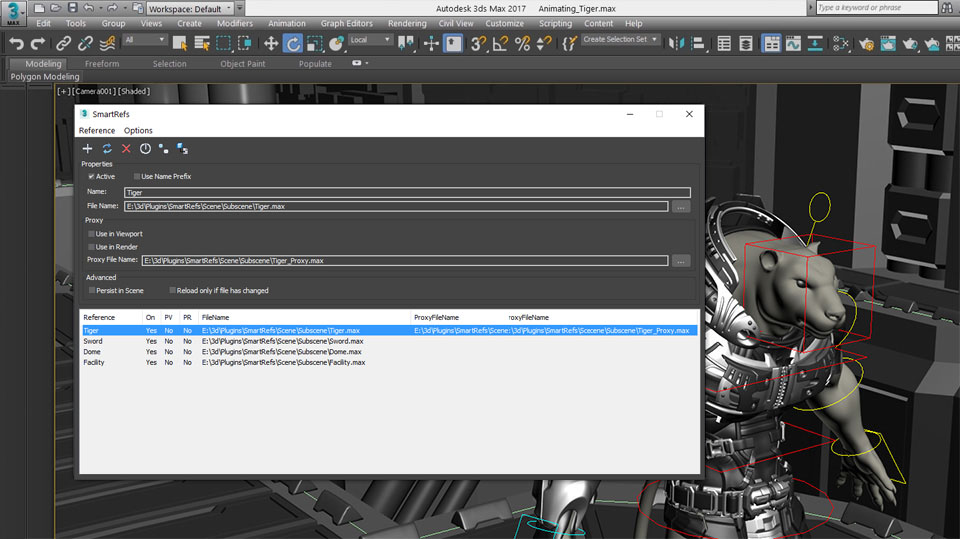
Here's the end result. Compare both before and after pictures.
BEFORE
AFTER
[page=Chapter 2 - Biped Adjustments & Preferences]
A good animator is a good sculptor, but before you start aligning the biped with the mesh, be sure to adjust the biped if needed to fit perfectly within your character's height, mass, and any extra apendiges.
YOU MUST BE IN THIS MODE IN ORDER TO ADJUST THE SIZE/PREFERENCES OF THE BIPED
By clicking on the respective bone you can rotate it in almost any angle. Get yourself familiarized with the rotation, scale, and move buttons in the tool bar. Make any possible scaling or moving adjustments to fit your character's mesh. Undo anything that was not intended and move on to the next step.
[page=Chapter 3 - Biped Alignment]
Go to your top view and rotate the arms to match the mesh's arms. Adjust any apendige part of the biped to fit perfectly with the mesh. You will note that the biped's arms rotate only in a certain way and may not rotate 100% as we can in real life, if this is a problem simply improvise a bit and make the positioning suitable with the mesh's posture.Remember to use the Copy Posture and Paste Opposite keys whenever possible. It will save you allot of time and hassel in getting both the left and right side of the body in semetrical form.
Make sure you have Auto Key activated and that your are on frame zero before moving the Biped into place.
Now move either the Bip01 (Biped Bone) or the mesh in place so that the biped is well inside the mesh. Dont worry if parts of it is bulging out. As long as all apendiges are inside the respective body parts then all is well. Once again move the legs accordinly, copy/paste a leg to it's opposite to save time and do any rotation of the foot if needed.
Click on the mesh and press the keys Alt+X to make your mesh transperent to help you position the biped accordinly.
If for some reason you notice that it will not preform a move or rotate, be sure to first click on the respective directional button in the Track Selection bar and then move the bone in the respective direction.
Finally make sure that all fingers/mittens/hands and feet are centered well within the mesh along with the rest of the bones including the spine bones.
You are now ready for the final step to rigging your character!
[page=Chapter 4 - Physique]
Congratulations! You made it this far. Now let's start off by clicking on the mesh. While in the front viewport hit keys Alt+W to Max Extend your viewing space of the viewport. This will be very handy in the future.Now with the mesh selected, in the Modify Panel browse your Modifier List for Physique.
With the mesh selected, click on the Attach to Node button.
In the front viewport, move the cursor over the pelvis region untill the cursor changes shape to the 'Crosshair' shape and then click, if a window opens then you know you were sucessful, go back to Attach to Node and do it again untill you get the Physique Intitialization window. Make sure Rigid is selected under Vertex - Link Assignment, also make sure that No Blending is selected under Blending Between Links. Here's a screencap of the settings.
After checking the settings, click on Initialize, give it a min or so. This is the process where MAX determines the links between the biped's apendiges such as links between the ankle and the knee, ect.
You should now see some orange asterisks on points of the character's body. These indicate the end points of the links or 'lines' you see in orange.

Now comes the tidius yet important ending to this tutorial.
[page=Chapter 5 - Assigning Verticies to Links]
Before moving on lets select all of our bones. You can quickly do this by clicking on the Select By Name button up on the toolbar. Select all of the Bip01 bones. Now in the Named Selection Sets bar you will notice that is is empty, simply type in the word Biped and hit enter. We have not made all of our Biped bones into a selection set, this will be usual later on.If you click on Vertex in the Physique modifier tab you will notice allot of verticies scattered across the body of the character. Don't be alarmed these are the building blocks of a character's life. Verticies make up the figure of any high or low poly character.
At this moment lets select our Named Selection Set 'Biped' from the tool bar up on top. Once selected, click on the Display tab/category on the right hand side, and click on Hide Selected, this will keep our work space cleaner of these fruity colored biped bones. You can come back here to Unhide All or simply reclick on the 'Biped' selection set to display it again.
Now comes the challenging part. All of these verticies must be assigned to links. Think of it like this. A body is drawn in dots and in order for the body to come alive you must assign the dots to the rightful sections of the body. In this case if there are some unassigned leg verticies, then you will have to assign them to the leg. You'll get the hang of this concept soon enough. This is what will decide if some parts of the body 'bend' or 'stretch' better with verticies assigned to different parts of the mesh.
It will not matter where you start the following steps but I like starting from the head moving down to the feet.
You can browse between viewports to help give you a better visual of all the verticies surrounding the mesh. Now looking at the head we can see that there is only one link, or 'line' sticking straight up the skull of the head. This represents the head link, simply click on the Select button under Vertex Operations and select all of the verticies above the neck region. Do not select the verticies that attach the lower end of the neck to the upper chest. Doing so will tell the bottom part of the neck to move along with the head, we do not want this because we want the spy to have a neck ON his shoulders rather detached from them.
After you have the verticies selected, click on Assign to Link. Make sure the green cross button is selected, this represents the rigid verticies we want selected. Now click on the head link discussed earlier. The link should change colors from yellow to red indicating the assigned link.
You will notice that if you select all of the verticies, there will be green and some blue ones. Green represents assigned, and blue represents unassigned. The assigned verticies will be attached to their rightfull links but unassigned blue verticies will stay still. Simply work on the blue verticies and assign them to their rightfull link.
Simcity 4 bus stops map. V.2 fixed for the traffic to pass though the bus stops now. So delate older version and download this one. This is another addition to my bus stop series hope you like. Stats for all bus stops Plop cost - 100. Pollution at center - 0 0 0 0 (Default) Pollution radii - 0 0 0 0 (Default) Power consumed - 61. Transit switch entry cost - 0.
Preform the same process for the rest of the unassigned verticies. To test out parts of the mesh for abnormal 'streching' or unusual/unrealistic 'bending', go ahead and click out of the sub-object mode by click on the Physique modifier word on the panel on the right. If the yellow highlight is gone then you know you are out of sub-object mode. Simply unhide the biped bones and rotate them to see your end result. Remember to becareful around the feet and toes region as getting them to move just right requires proper link assignment. Also note that characters like the Spy have attached parts like his knife that may need to be assigned to either the spine link or one closest to it. Try it for yourself, assign all of the blue verticies and any others that need fixing.
Once you think you have completed the assignments, pose your character in a realistic position but first getting out of sub-objectmode, make sure autokey is on and by rotating the bones in place. If you see any part of the mesh deform abnormally, then get back into sub-object mode and work with the verticies. Some places of the mesh you'll find most of your time are on the arms, pelvic region, feet/toes, and calf regions.
In the end make sure that you select all of the verticies and that there is not one single blue vertex. Also make sure that your have No Blending selected along with the green cross when assigning verticies.
Good luck!
[page=Conclusion]
By now you have learned the first steps of being a true character animator. Sure most of these things are not pertaining to the animation field but you need to learn them to make you animate better. Knowing where to place verticies will allow you better freedom of movement along with a better idea of how the end pose or animation of the character will be.
The next step is character animation itself. Be on the look out for my character animation tutorial which I will release in the future!